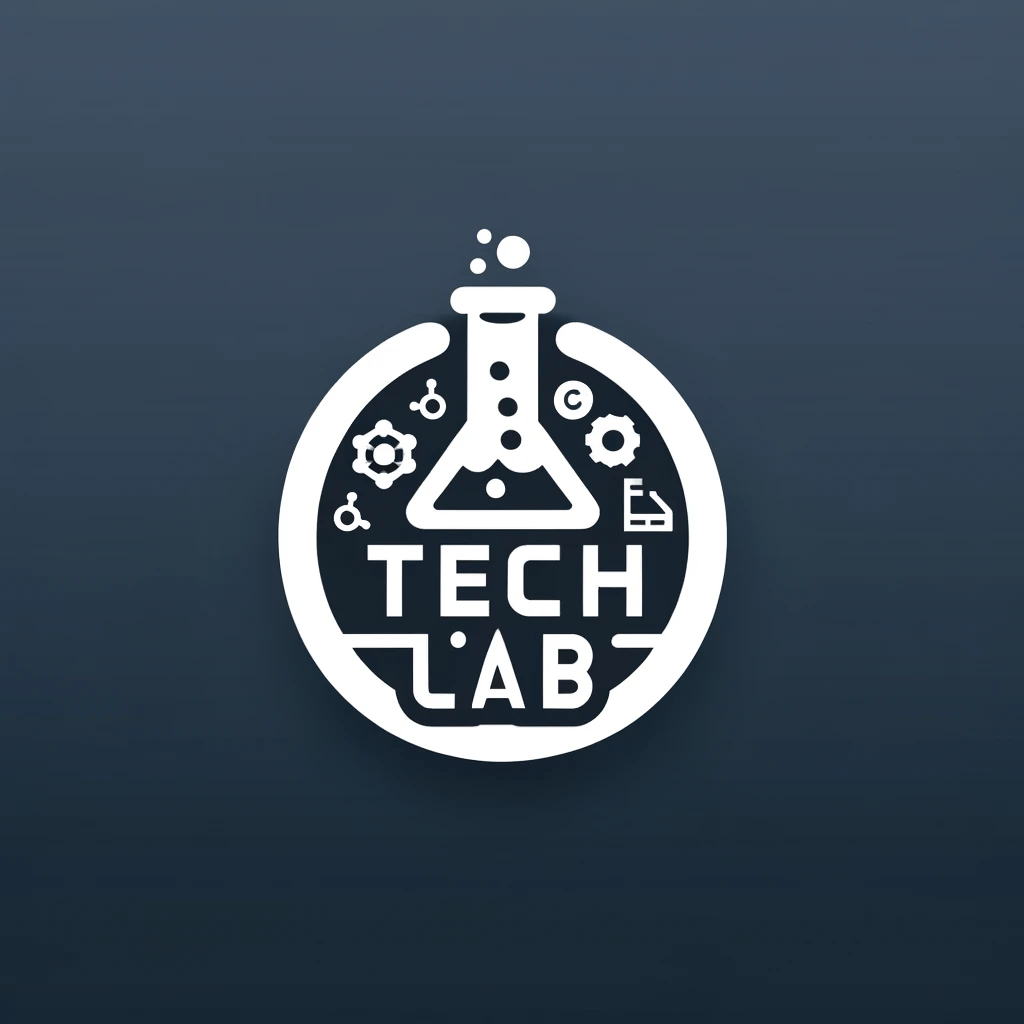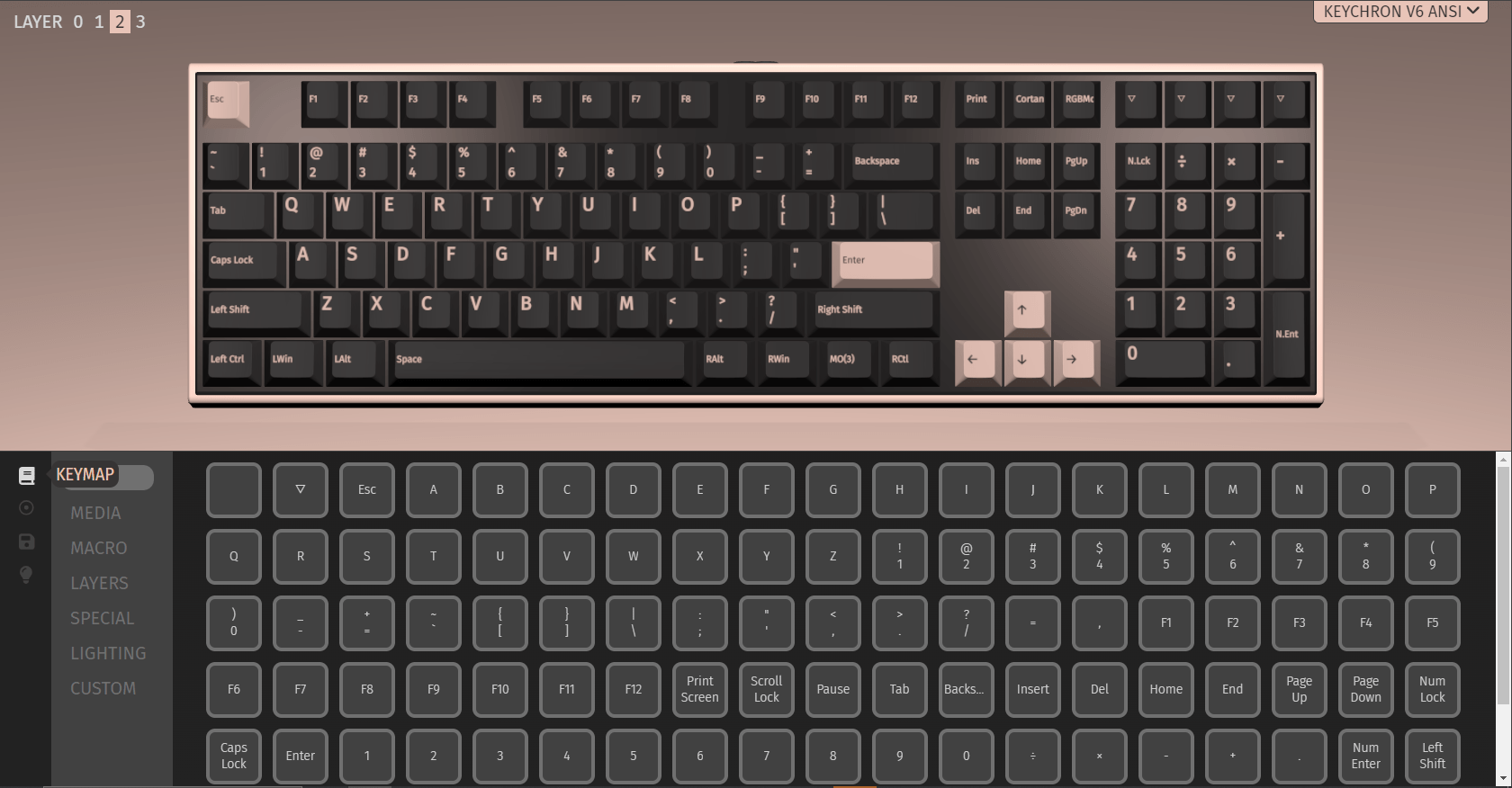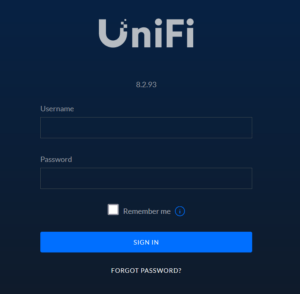Introduction
Creating macros for your Keychron keyboard using VIA can greatly enhance your productivity and gaming experience. In this tutorial, we will guide you through the process of setting up macros on your Keychron keyboard with VIA. Follow the steps below to get started.
This post may contain affiliate links which means I receive a commission for purchases made through links. I only recommend products that I personally use! Learn more on my private policy page.
Step 1: Install VIA
First, you need to install the VIA software. You can download it from the official VIA website or use a Chromium-based browser to access the VIA web app. Go to caniusevia.com and click on the “Start now” link. Connect your Keychron keyboard to your computer using the provided USB cable and click “Authorize device”.
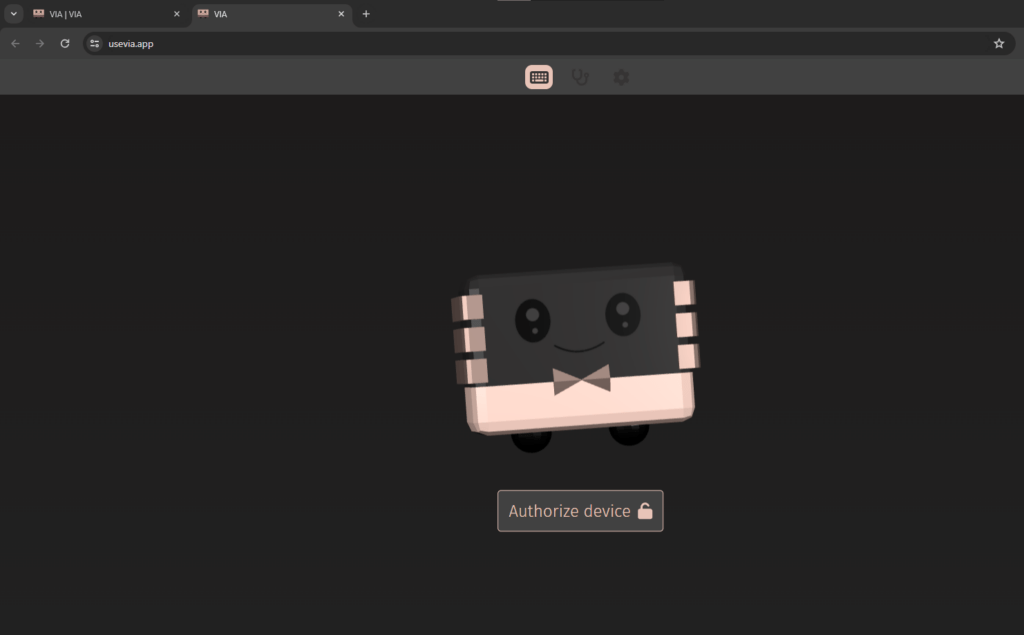
Step 2: Open VIA
Ensure your Keychron keyboard is detected. If it is not automatically detected, you might need to toggle a physical switch on your keyboard to the correct mode for VIA programming.
Step 3: Navigate to the Keymap Section
In the VIA interface, go to the Keymap tab. Here, you will see a visual representation of your keyboard layout.

Step 4: Select a Layer and a Key for the Macro
Select the Layer (3 for Windows users) and click on the Key you want to assign the macro to. I selected layer 3, and I clicked the “3” key, right to the “2” key where I already assigned the M1 macro to. We will assign the M2 macro to the “3” key on layer 3.
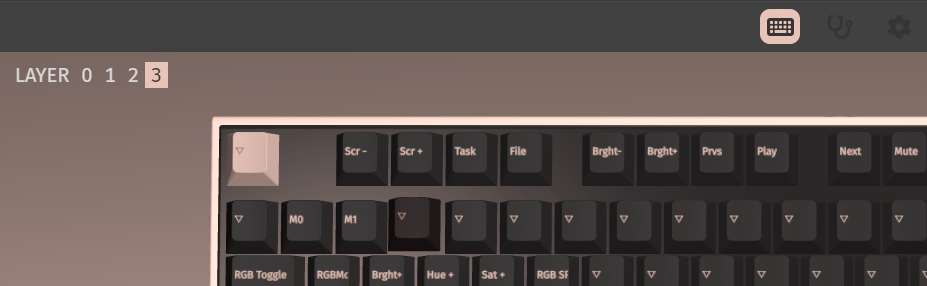
Select MACRO and select the M2 macro:
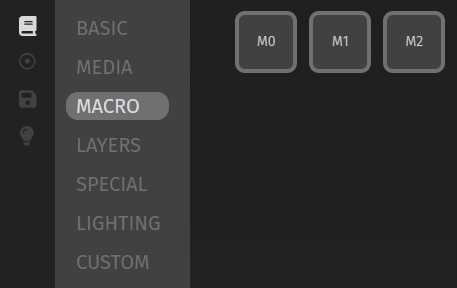
Now the “3” key is assigned to the M2 macro:
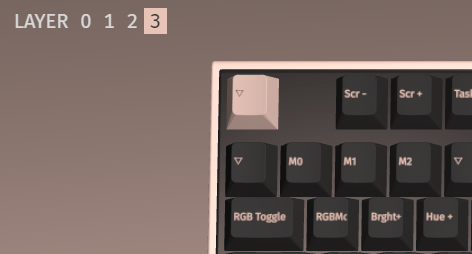
Step 5: Define Your Macro
In the macro editor, you can define a sequence of key presses that will be executed when you press the assigned key. For example, you can create a macro to type out your email address or perform a complex in-game action.
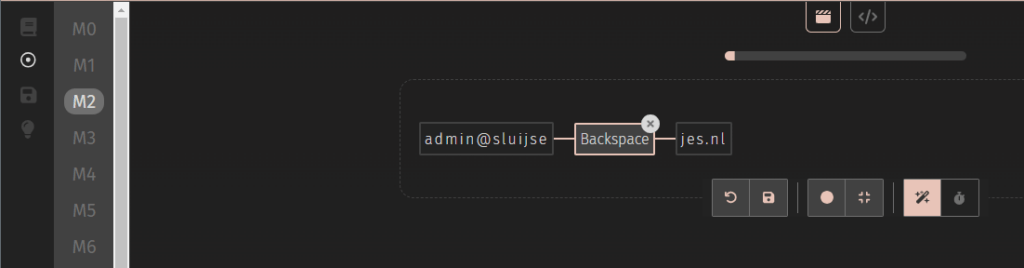
Note that I clicked on MACROS in the left menu. I clicked on Record Keystrokes (click fullscreen mode first), and I entered my e-mail address. I made a typo, but the backspace and the misspelled letter “e” can easily be removed from the keystrokes afterward.
Step 6: Save and Test Your Macro
Once you have defined your macro, save the configuration in VIA. Test the macro by pressing the assigned key to ensure it performs the desired sequence of actions.
Conclusion
Setting up macros on your Keychron keyboard with VIA is a straightforward process that can significantly boost your efficiency. Whether you’re automating repetitive tasks or creating complex gaming commands, macros can make your keyboard experience much more powerful. Explore the possibilities and customize your Keychron keyboard to suit your needs.