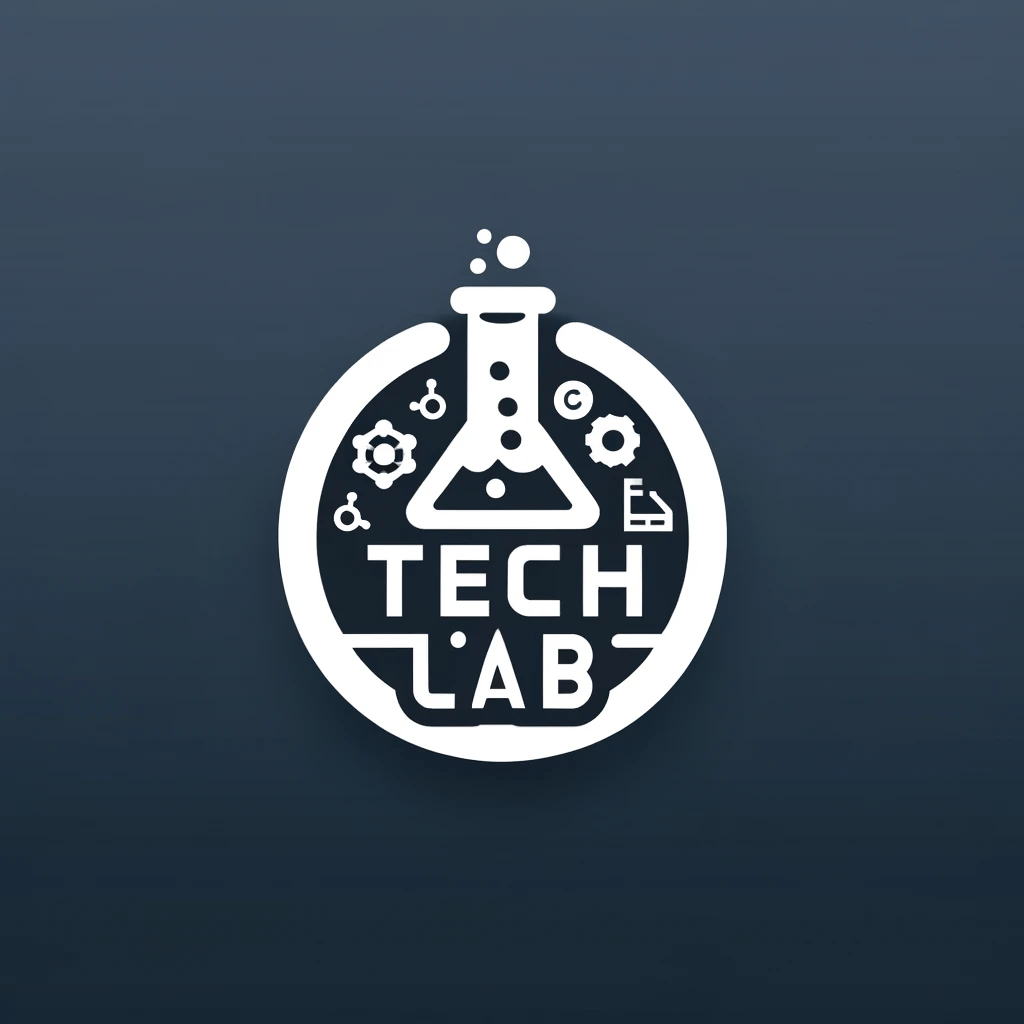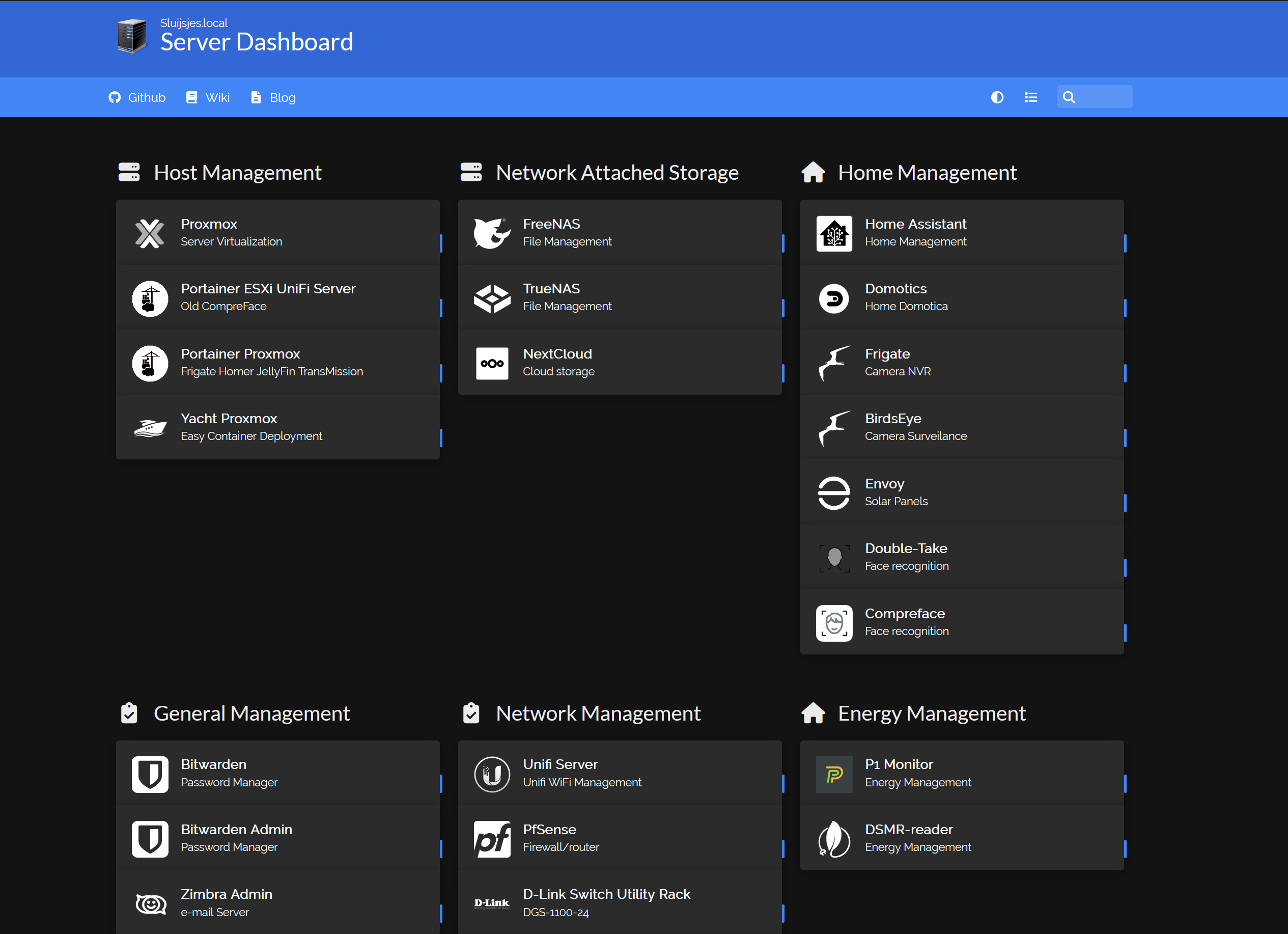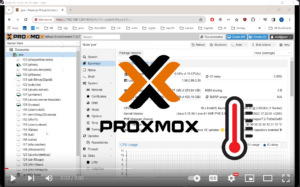Homer is a sleek, customizable dashboard that helps you manage your home server applications. It’s designed to be the starting point for your self-hosted services, offering an easy way to organize and access them.
This post may contain affiliate links which means I receive a commission for purchases made through links. I only recommend products that I personally use! Learn more on my private policy page.
Why Use Homer?
Homer provides a beautiful, user-friendly interface that displays all your server tools and applications in one place. With its intuitive layout and customization options, you can quickly find and launch the services you need. Whether you’re managing a home lab or a small business server, Homer simplifies the process and enhances your workflow.
Installing Homer with Docker-Compose
version: "2"
services:
homer:
image: b4bz/homer
container_name: homer
volumes:
- /opt/homer/data:/www/assets
ports:
- 8092:8080
restart: unless-stopped
To install Homer using Docker-Compose, create a directory for Homer, navigate to it, and create a docker-compose.yml file with the above content. Then, run the following commands:
mkdir -p /opt/homer
cd /opt/homer
nano docker-compose.yml
docker-compose up -d
You can find the Homer Docker image at: https://hub.docker.com/r/b4bz/homer
Installing Homer with Portainer
If you prefer using Portainer to manage your Docker containers, you can easily deploy Homer with the following steps:
- Open Portainer and navigate to your Docker environment.
- Go to the “Stacks” section and click “Add stack”.
- Name your stack (e.g., Homer) and paste the Docker-Compose content above into the “Web editor”.
- Click “Deploy the stack”.
Example Configuration
Here’s an example configuration file for Homer:
---
title: "Server Dashboard"
subtitle: "John's.local"
logo: "assets/tools/Home-Server.256.png"
header: true
footer: false
columns: "3"
theme: default
colors:
light:
highlight-primary: "#3367d6"
highlight-secondary: "#4285f4"
highlight-hover: "#5a95f5"
background: "#f5f5f5"
card-background: "#ffffff"
text: "#363636"
text-header: "#ffffff"
text-title: "#303030"
text-subtitle: "#424242"
card-shadow: rgba(0, 0, 0, 0.1)
link-hover: "#363636"
dark:
highlight-primary: "#3367d6"
highlight-secondary: "#4285f4"
highlight-hover: "#5a95f5"
background: "#131313"
card-background: "#2b2b2b"
text: "#eaeaea"
text-header: "#ffffff"
text-title: "#fafafa"
text-subtitle: "#f5f5f5"
card-shadow: rgba(0, 0, 0, 0.4)
link-hover: "#ffdd57"
links:
- name: "Github"
icon: "fab fa-github"
url: "https://github.com/tanner4137"
- name: "Wiki"
icon: "fas fa-book"
url: "https://www.wikipedia.org/"
- name: "Blog"
icon: "fas fa-file-alt"
url: "https://tcude.net"
services:
- name: "Host Management"
icon: "fas fa-server"
items:
- name: "Proxmox"
logo: "assets/tools/Wproxmox_1.png"
subtitle: "Server Virtualization"
tag: "server"
url: "https://192.168.172.200:8006"
- name: "Portainer ESXi UniFi Server"
logo: "assets/tools/Zportainer.png"
subtitle: "Old CompreFace"
tag: "server"
url: "http://192.168.172.150:9000/#!/2/docker/containers"
- name: "Portainer Proxmox"
logo: "assets/tools/Zportainer.png"
subtitle: "Frigate Homer JellyFin TransMission"
tag: "server"
url: "http://192.168.172.155:9000/#!/2/docker/containers"
- name: "Yacht Proxmox"
logo: "assets/tools/WYacht.png"
subtitle: "Easy Container Deployment"
tag: "server"
url: "http://192.168.172.155:8000/#/"
- name: "Network Attached Storage"
icon: "fas fa-server"
items:
- name: "FreeNAS"
logo: "assets/tools/WFreenas.512.png"
subtitle: "File Management"
tag: "server"
url: "http://freenas"
- name: "TrueNAS"
logo: "assets/tools/WTruenas.512.png"
subtitle: "File Management"
tag: "server"
url: "http://192.168.172.35/ui/dashboard"
- name: "NextCloud"
logo: "assets/tools/WNextcloud.512.png"
subtitle: "Cloud storage"
tag: "Server"
url: "https://cloud.sluijsjes.nl"
- name: "Home Management"
icon: "fas fa-home"
items:
- name: "Home Assistant"
logo: "assets/tools/WHomeAssistant.png"
subtitle: "Home Management"
tag: "web app"
url: "https://homeassistant.sluijsjes.nl"
- name: "Domotics"
logo: "assets/tools/WDomoticz.png"
subtitle: "Home Domotica"
tag: "app"
url: "http://192.168.172.63:8080"
- name: "Frigate"
logo: "assets/tools/Wfrigate.png"
subtitle: "Camera NVR"
tag: "app"
url: "http://192.168.172.155:5000/"
- name: "BirdsEye"
logo: "assets/tools/Wfrigate.png"
subtitle: "Camera Surveilance"
tag: "app"
url: "http://192.168.172.155:5000/birdseye"
- name: "Envoy"
logo: "assets/tools/Wenphase.png"
subtitle: "Solar Panels"
tag: "app"
url: "http://192.168.172.121"
- name: "Double-Take"
logo: "assets/tools/Double-take.png"
subtitle: "Face recognition"
tag: "app"
url: "http://192.168.172.160:3000"
- name: "Compreface"
logo: "assets/tools/Bcompreface.png"
subtitle: "Face recognition"
tag: "app"
url: "http://192.168.172.155:8000"
- name: "General Management"
icon: "fas fa-clipboard-check"
items:
- name: "Bitwarden"
logo: "assets/tools/WBitwarden.png"
subtitle: "Password Manager"
tag: "Server"
url: "https://passwords.sluijsjes.nl"
- name: "Bitwarden Admin"
logo: "assets/tools/WBitwarden.png"
subtitle: "Password Manager"
tag: "Server"
url: "https://passwords.sluijsjes.nl/admin"
- name: "Zimbra Admin"
logo: "assets/tools/Bzimbra.png"
subtitle: "e-mail Server"
tag: "Server"
url: "https://192.168.172.10:7071/zimbraAdmin/"
- name: "Network Management"
icon: "fas fa-clipboard-check"
items:
- name: "Unifi Server"
logo: "assets/tools/ZUnifi.png"
subtitle: "Unifi WiFi Management"
tag: "server"
url: "https://192.168.172.150:8443"
- name: "PfSense"
logo: "assets/tools/WPfsense.512.png"
subtitle: "Firewall/router"
tag: "device"
url: "http://192.168.172.254"
- name: "D-Link Switch Utility Rack"
logo: "assets/tools/WD-link.png"
subtitle: "DGS-1100-24"
tag: "Server"
url: "http://192.168.172.70"
- name: "D-Link Switch Attic"
logo: "assets/tools/WD-link.png"
subtitle: "DGS-1100-24"
tag: "Server"
url: "http://192.168.172.71"
- name: "IT-Tools"
logo: "assets/tools/it-tools.png"
subtitle: "Development Tools"
tag: "Server"
url: "http://192.168.172.155:8080"
- name: "Energy Management"
icon: "fas fa-home"
items:
- name: "P1 Monitor"
logo: "assets/tools/CP1Monitor.jpeg"
subtitle: "Energy Management"
tag: "app"
url: "http://192.168.172.50"
- name: "DSMR-reader"
logo: "assets/tools/B_dsmr.png"
subtitle: "Energy Management"
tag: "app"
url: "http://192.168.172.82"
- name: "Camera's"
icon: "fa-solid fa-video"
items:
- name: "Street Camera"
logo: "assets/tools/WCamera.png"
subtitle: "REVODATA 5MP"
tag: "app"
url: "http://192.168.172.97"
- name: "Garden Camera"
logo: "assets/tools/WCamera.png"
subtitle: "Reolink 5MP PTZ"
tag: "app"
url: "http://192.168.172.137"
- name: "Media Server"
icon: "fab fa-youtube"
items:
- name: "JellyFin"
logo: "assets/tools/WJellyFin.png"
subtitle: "Plex Media Server"
tag: "app"
url: "http://192.168.172.155:8096"
- name: "TransMission"
logo: "assets/tools/Wdownload.png"
subtitle: "Torrent Download server"
tag: "app"
url: "http://192.168.172.155:9091/transmission/web/"
- name: "PirateBay"
logo: "assets/tools/SPirateBay.png"
subtitle: "Pirate Bay Proxy"
tag: "site"
url: "https://piratebayproxy.info/"
- name: "KPN TV"
logo: "assets/tools/wtv.png"
subtitle: "KPN Internet TV"
tag: "site"
url: "https://tv.kpn.com/play/917113797"
- name: "Ziggo TV"
logo: "assets/tools/wtv.png"
subtitle: "Ziggo Internet TV"
tag: "site"
url: "https://www.ziggogo.tv/nl"
- name: "PrivateGPT"
icon: "fa-regular fa-comments"
items:
- name: "PrivateGPT Company"
logo: "assets/tools/W_Company_78x78.png"
subtitle: "PrivateGPT Company"
tag: "app"
url: "http://192.168.172.155:8001"
- name: "PrivateGPT Company Hosted"
logo: "assets/tools/W_Company_78x78.png"
subtitle: "PrivateGPT Company"
tag: "app"
url: "https://gpt.sluijsjes.nl"
This configuration creates a dashboard with various sections such as Host Management, Network Attached Storage, Home Management, General Management, Network Management, Energy Management, Cameras, Media Server, and PrivateGPT. You can customize the services and links as needed.
Adding Custom Icons
You can add your custom icons to personalize your Homer dashboard. Download icons from the internet and use an image editor like Photoshop or Canva to adjust them to your liking, such as converting them to black and white.
After editing the icons, save them and place them in the /opt/homer/data/tools directory. While Homer also has an icons directory, placing your icons there may not work. The tools directory is the correct location for custom icons because Homer looks for additional resources in this directory by default. This behavior is due to how the Homer application is configured to read its asset files.
Here are some excellent resources where you can download icons for services like Portainer, Frigate, and all the other servers you have set up:
- Font Awesome: A comprehensive library of icons that can be used for many of your services.
- Material Icons: Google’s collection of icons, great for modern and clean designs.
- Simple Icons: Icons for popular brands and services, perfect for adding recognizable logos to your dashboard.
- Icons8: Offers a wide range of free icons that can be customized to fit your style.
- FlatIcon: A vast collection of vector icons that are free to download and use.
Transferring Files Using WinSCP
To easily transfer files from your Windows machine to your server, you can use WinSCP. Here’s how:
- Download and Install WinSCP: Download WinSCP from its official website and install it on your Windows machine.
- Open WinSCP: Launch WinSCP and enter your server’s IP address, username, and password.
- Navigate to the Homer Directory: In the WinSCP interface, navigate to the
/opt/homer/data/toolsdirectory on your server. - Upload Icons: Drag and drop your edited icons from your local machine to the
/opt/homer/data/toolsdirectory in WinSCP. - Verify: Once uploaded, verify that the icons appear correctly on your Homer dashboard.
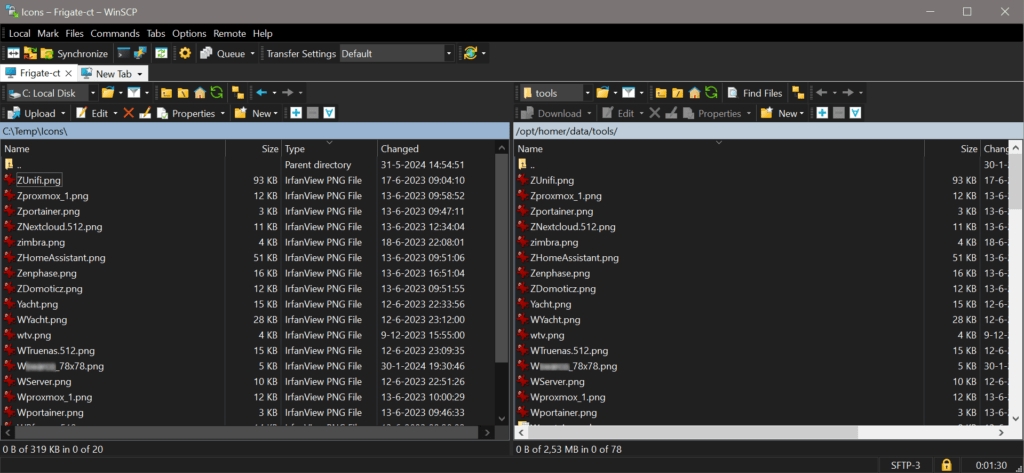
Additional Server Options
Here are some other servers you can add to your Homer dashboard:
- Radarr – for managing movies
- Sonarr – for managing TV shows
- Grafana – for monitoring and analytics
- Homebridge – for integrating smart home devices
With Homer, you can easily organize and manage all your home server applications in one convenient location. Give it a try and streamline your server management today!